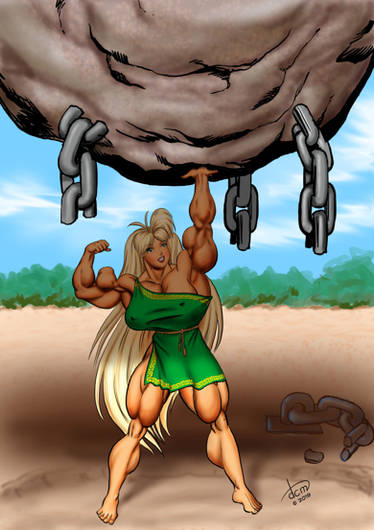ShopDreamUp AI ArtDreamUp
Deviation Actions
Suggested Deviants
Suggested Collections
You Might Like…
Featured in Groups
Description
(Click "Download" to open the GIF. My advice: right-click to open in a new window, so you can follow the text as the images change - each step stays visible for 5 seconds; the last image stays for 10 seconds before the animation loops.)
Most of the following text appeared in the original posts on the Amaz0ns forums where I detail how I went about creating the "Tetsuko and Sonya at the beach" picture. I delude myself that there might be a few of you who'd be interested in watching the process. Not just on the level of a "how-to" tutorial, but as a chance to see what kind of changes might be made during the creative process.
Here, then, the explanations of each step shown in the animated GIF. Now, I know you're probably not going to be able to follow the text along with the images (they'll go by too quickly in most cases), but let the loop repeat a few times and I think you'll be able to figure it out.
Step 1 is the VERY rough pencil drawing.
Drawn in real pencil on real paper, then scanned into Photoshop (grayscale @ 200dpi). Original scan dimensions 2184 by 1557 pixels.
There are still several adjustments I need to make in the figures before I can "ink" and color the drawing. For example, Tetsuko's neck isn't long enough, giving her shoulders a "hunched-up" look. Her lower torso needs to be lengthened somewhat. And I still can't draw feet worf a dayum.
Plus I need to add an umbrella for Sonya to sit under.
(The black bars on either side of the image preserve the original aspect ratio of the sketch, since the size of the "canvas" changes in the next step.)
Step 2: From here on, everything will be done digitally, using a Wacom Intuos tablet, Corel Painter, and Photoshop.
In Photoshop, I increased the canvas size to 2500 by 1600 pixels to give me more room for manipulating the figures. I used the lasso tool to select the figures of Tetsuko and Sonya (individually) and cut them onto separate layers so that each figure can be edited without affecting the other.
Then, using lasso again, I selected the parts of Tetsuko's figure that were giving me proportion problems and used Free Transform to resize, stretch and/or distort each part as necessary, until I was at least happier with the result.
I brought the file into Painter so I could use their Pencil brush to refine the linework a little more. And I added the pole of an umbrella. (Okay, I'm cheating a bit on the umbrella. I was originally going to do one leaning to one side, but then I realized I'd save myself a lot of work by using a standing one that conveniently rises out of the frame.)
I also rearranged the composition a bit; I'm much happier with this.
Step 3: I decided that Tetsuko's chest (not breasts) wasn't big, or maybe I should say deep, enough, so I enlarged it a bit.
Step 4: Then, I had the idea that putting Tetsuko's arms folded behind her head might show off her arms to better advantage, without looking like she's trying to "show off":
Now, the cool part is that each of these iterations of Tetsuko exists on a separate layer in the Photoshop file, so that if I want to "undo" one or both of these changes (say, I decide that her chest is now too big but I want to keep the arms behind her head), making the changes won't involve redrawing the entire figure. I love digital art!
Step 5: As I suspected would happen, I found some more proportion problems with Tetsuko's figure: the upper torso was too large for the lower torso. But some judicious use of the lasso tool and the Transform command allowed me to fix the problem; and now, I think the Tetsuko figure is as good as it's going to get until I "ink" it. And as you can see, I did get a little done on Sonya.
I put quotes around "ink" because it's not actual ink on actual paper; all done on computer. Specifically, Corel Painter 8.
(As I mentioned before, I love doing art digitally. But it can get frustrating sometimes because there isn't a single program I can use to do all my art in. Photoshop and Painter are my two mainstays, but each has outstanding features and glaring weaknesses that make me switch between them frequently. For example, Photoshop has much better transform tools - scale, distort, rotate, etc. and the all-in-one "Free Transform" command - than Painter. But I generally can't stand Photoshop's drawing tools. Painter, on the other hand, has a Pen variant (actually, it's the "scratchboard tool") of its Brush tool that gives results very much like hand-inking. Painter also incorporates this very cool canvas-rotation tool that lets you turn the drawing, just by dragging on it, to whatever angle is best for rendering a specific line. I wish Photoshop had that! But, as I said, no one app does everything I need.)
Step 6: Painter has a rather nifty little feature that gives you the digital equivalent of tracing paper: With your finished pencil sketch open in Painter, choose File->Clone. This will produce a copy of the sketch. Now choose Select->All, Edit->Clear, then Select->None. The new copy will now appear to be blank... but click the little button near the top right-edge of the window, and a grayed-out version of the sketch will appear. You can now ink over this sketch without affecting the original file, and when you save the new ink drawing, only your ink lines will be saved. The tracing-paper effect can be toggled on and off by clicking that little button I described before. I've simulated the "tracing paper" effect in this and the previous pic.
Step 7: I have - I think - done all the freehand inking. Everything else will be rendered with the Line tool or the Pen tool. Now, I leave Painter behind. Everything else I do to finish this piece will be done in Photoshop (unless the linework needs touchup here or there).
Step 8: The Pen and Line tools in Photoshop take care of all the inorganic straight and curved lines, like the frame of Sonya's lounge chair and the cooler.
Step 9: I go ahead and add the beach background on its own layer, so that I get a better idea how the figures fit with the setting. Ehh, not perfect, but satisfactory.
Step 10: Turning the beach background off so that it doesn't interfere with seeing the figures, I block in the basic colors on a new layer. I've detailed the method I usually use for coloring my drawings in this tutorial I posted to my site several years ago.
Step 11: Sonya is, more or less, finished - going for a muted shading scheme, with subtler modeling to indicate she's under the shade of the umbrella.
At the time, I was reading Radicals for Capitalism: A Freewheeling History of the Modern American Libertarian Movement, by Brian Doherty. I figured this might be the kind of book Sonya might want to read (for her it'd be "light summer reading"), so I used a scan of the book jacket, scaling and sizing it with the ever-useful "Transform" command.
Step 12: Starting to work on the modeling (shadows and highlights) on Tetsuko.
Step 13: Tetsuko's modeling has come farther along now.
Step 14: Adding highlights, and the gleam of suntan oil to Tetsuko's skin. And I've given the other towel she's laying on a design. And shaded her hair.
Step 15: Finishing the beach setting. It looks a little strange, because both the figure color and beach layers are set to blending mode "multiply" so that the line art shows up through it all. This helps me set the shadow for the umbrella.
(But first, I had to readjust the horizon line. The way it was, it looked like Sonya and the umbrella were too close to the water; and even now it's still not quite correct, but perspective is something I have to learn more about. Along with anatomy, proportion, foreshortening, lighting, etc. etc.)
I created a separate layer for the umbrella shadow, so that I could move it around and make other adjustments as needed. I used the Elliptical marquee tool to draw an oval on the layer, filled it with a suitable shadow color, ran a Blur (actually Gaussian Blur) filter on it to soften the edges, set blending to "multiply" and reduced the opacity. When I felt I had everything right (including the positioning), I merged the shadow layer into the beach background layer.
Step 16: I have the coloring and modeling the way I want it; the beach is - meh, about as good as it'll be unless I trash the whole layer; and I've even darkened Sonya and her chair (slightly) to better match the shadow she's supposedly under. Now comes The Big Merge: I move the figure color layer so that it's topmost, with the beach setting layer just underneath, change their blendings to "normal", and merge them down. Reset the blending mode on what is now the single "color" layer, add website and copyright notice... and VOILA!
(I changed the website notice slightly; I'm getting reports from people who tell me that "www.tetsuko.com" doesn't work anymore, even though I'm supposed to have web forwarding on it; I'll look into it later
 )
)
* * * * * * * * * * * * * * * * * * * * * * * * * * * * * * * * * * * * * * * * * * * * * *
THIS IMAGE IS PROTECTED BY COPYRIGHT.
Permission is granted to transfer this image to an individual's computer system for personal use, and for NON-commercial reposting to Internet sites provided the image (including artist's signature and copyright information) is left intact, and artist credit (e.g. "Artwork by David C. Matthews") accompanies said reposting.
ALL OTHER RIGHTS RESERVED. COMMERCIAL USE OF THIS IMAGE IS PROHIBITED. ALTERATION OF THIS IMAGE, AND SUBSEQUENT POSTING OF ALTERED IMAGE, ARE PROHIBITED WITHOUT THE WRITTEN PERMISSION OF THE ARTIST.
* * * * * * * * * * * * * * * * * * * * * * * * * * * * * * * * * * * * * * * * * * * * * *
Most of the following text appeared in the original posts on the Amaz0ns forums where I detail how I went about creating the "Tetsuko and Sonya at the beach" picture. I delude myself that there might be a few of you who'd be interested in watching the process. Not just on the level of a "how-to" tutorial, but as a chance to see what kind of changes might be made during the creative process.
Here, then, the explanations of each step shown in the animated GIF. Now, I know you're probably not going to be able to follow the text along with the images (they'll go by too quickly in most cases), but let the loop repeat a few times and I think you'll be able to figure it out.
Step 1 is the VERY rough pencil drawing.
Drawn in real pencil on real paper, then scanned into Photoshop (grayscale @ 200dpi). Original scan dimensions 2184 by 1557 pixels.
There are still several adjustments I need to make in the figures before I can "ink" and color the drawing. For example, Tetsuko's neck isn't long enough, giving her shoulders a "hunched-up" look. Her lower torso needs to be lengthened somewhat. And I still can't draw feet worf a dayum.
Plus I need to add an umbrella for Sonya to sit under.
(The black bars on either side of the image preserve the original aspect ratio of the sketch, since the size of the "canvas" changes in the next step.)
Step 2: From here on, everything will be done digitally, using a Wacom Intuos tablet, Corel Painter, and Photoshop.
In Photoshop, I increased the canvas size to 2500 by 1600 pixels to give me more room for manipulating the figures. I used the lasso tool to select the figures of Tetsuko and Sonya (individually) and cut them onto separate layers so that each figure can be edited without affecting the other.
Then, using lasso again, I selected the parts of Tetsuko's figure that were giving me proportion problems and used Free Transform to resize, stretch and/or distort each part as necessary, until I was at least happier with the result.
I brought the file into Painter so I could use their Pencil brush to refine the linework a little more. And I added the pole of an umbrella. (Okay, I'm cheating a bit on the umbrella. I was originally going to do one leaning to one side, but then I realized I'd save myself a lot of work by using a standing one that conveniently rises out of the frame.)
I also rearranged the composition a bit; I'm much happier with this.
Step 3: I decided that Tetsuko's chest (not breasts) wasn't big, or maybe I should say deep, enough, so I enlarged it a bit.
Step 4: Then, I had the idea that putting Tetsuko's arms folded behind her head might show off her arms to better advantage, without looking like she's trying to "show off":
Now, the cool part is that each of these iterations of Tetsuko exists on a separate layer in the Photoshop file, so that if I want to "undo" one or both of these changes (say, I decide that her chest is now too big but I want to keep the arms behind her head), making the changes won't involve redrawing the entire figure. I love digital art!
Step 5: As I suspected would happen, I found some more proportion problems with Tetsuko's figure: the upper torso was too large for the lower torso. But some judicious use of the lasso tool and the Transform command allowed me to fix the problem; and now, I think the Tetsuko figure is as good as it's going to get until I "ink" it. And as you can see, I did get a little done on Sonya.
I put quotes around "ink" because it's not actual ink on actual paper; all done on computer. Specifically, Corel Painter 8.
(As I mentioned before, I love doing art digitally. But it can get frustrating sometimes because there isn't a single program I can use to do all my art in. Photoshop and Painter are my two mainstays, but each has outstanding features and glaring weaknesses that make me switch between them frequently. For example, Photoshop has much better transform tools - scale, distort, rotate, etc. and the all-in-one "Free Transform" command - than Painter. But I generally can't stand Photoshop's drawing tools. Painter, on the other hand, has a Pen variant (actually, it's the "scratchboard tool") of its Brush tool that gives results very much like hand-inking. Painter also incorporates this very cool canvas-rotation tool that lets you turn the drawing, just by dragging on it, to whatever angle is best for rendering a specific line. I wish Photoshop had that! But, as I said, no one app does everything I need.)
Step 6: Painter has a rather nifty little feature that gives you the digital equivalent of tracing paper: With your finished pencil sketch open in Painter, choose File->Clone. This will produce a copy of the sketch. Now choose Select->All, Edit->Clear, then Select->None. The new copy will now appear to be blank... but click the little button near the top right-edge of the window, and a grayed-out version of the sketch will appear. You can now ink over this sketch without affecting the original file, and when you save the new ink drawing, only your ink lines will be saved. The tracing-paper effect can be toggled on and off by clicking that little button I described before. I've simulated the "tracing paper" effect in this and the previous pic.
Step 7: I have - I think - done all the freehand inking. Everything else will be rendered with the Line tool or the Pen tool. Now, I leave Painter behind. Everything else I do to finish this piece will be done in Photoshop (unless the linework needs touchup here or there).
Step 8: The Pen and Line tools in Photoshop take care of all the inorganic straight and curved lines, like the frame of Sonya's lounge chair and the cooler.
Step 9: I go ahead and add the beach background on its own layer, so that I get a better idea how the figures fit with the setting. Ehh, not perfect, but satisfactory.
Step 10: Turning the beach background off so that it doesn't interfere with seeing the figures, I block in the basic colors on a new layer. I've detailed the method I usually use for coloring my drawings in this tutorial I posted to my site several years ago.
Step 11: Sonya is, more or less, finished - going for a muted shading scheme, with subtler modeling to indicate she's under the shade of the umbrella.
At the time, I was reading Radicals for Capitalism: A Freewheeling History of the Modern American Libertarian Movement, by Brian Doherty. I figured this might be the kind of book Sonya might want to read (for her it'd be "light summer reading"), so I used a scan of the book jacket, scaling and sizing it with the ever-useful "Transform" command.
Step 12: Starting to work on the modeling (shadows and highlights) on Tetsuko.
Step 13: Tetsuko's modeling has come farther along now.
Step 14: Adding highlights, and the gleam of suntan oil to Tetsuko's skin. And I've given the other towel she's laying on a design. And shaded her hair.
Step 15: Finishing the beach setting. It looks a little strange, because both the figure color and beach layers are set to blending mode "multiply" so that the line art shows up through it all. This helps me set the shadow for the umbrella.
(But first, I had to readjust the horizon line. The way it was, it looked like Sonya and the umbrella were too close to the water; and even now it's still not quite correct, but perspective is something I have to learn more about. Along with anatomy, proportion, foreshortening, lighting, etc. etc.)
I created a separate layer for the umbrella shadow, so that I could move it around and make other adjustments as needed. I used the Elliptical marquee tool to draw an oval on the layer, filled it with a suitable shadow color, ran a Blur (actually Gaussian Blur) filter on it to soften the edges, set blending to "multiply" and reduced the opacity. When I felt I had everything right (including the positioning), I merged the shadow layer into the beach background layer.
Step 16: I have the coloring and modeling the way I want it; the beach is - meh, about as good as it'll be unless I trash the whole layer; and I've even darkened Sonya and her chair (slightly) to better match the shadow she's supposedly under. Now comes The Big Merge: I move the figure color layer so that it's topmost, with the beach setting layer just underneath, change their blendings to "normal", and merge them down. Reset the blending mode on what is now the single "color" layer, add website and copyright notice... and VOILA!
(I changed the website notice slightly; I'm getting reports from people who tell me that "www.tetsuko.com" doesn't work anymore, even though I'm supposed to have web forwarding on it; I'll look into it later
* * * * * * * * * * * * * * * * * * * * * * * * * * * * * * * * * * * * * * * * * * * * * *
THIS IMAGE IS PROTECTED BY COPYRIGHT.
Permission is granted to transfer this image to an individual's computer system for personal use, and for NON-commercial reposting to Internet sites provided the image (including artist's signature and copyright information) is left intact, and artist credit (e.g. "Artwork by David C. Matthews") accompanies said reposting.
ALL OTHER RIGHTS RESERVED. COMMERCIAL USE OF THIS IMAGE IS PROHIBITED. ALTERATION OF THIS IMAGE, AND SUBSEQUENT POSTING OF ALTERED IMAGE, ARE PROHIBITED WITHOUT THE WRITTEN PERMISSION OF THE ARTIST.
* * * * * * * * * * * * * * * * * * * * * * * * * * * * * * * * * * * * * * * * * * * * * *
Image size
600x384px 584.01 KB
© 2007 - 2024 DavidCMatthews
Comments11
Join the community to add your comment. Already a deviant? Log In
In Step 6...."but click the little button near the top right-edge of the window". What or where is this little button in Painter 2019? What does it look like?